Youtube、Twich、mildomなど動画配信サイトで、PS4やSwichのゲームを「視聴するだけではなく、自分でもゲーム実況をしてみたい!」と考える方も多いと思います。
しかし、そんなゲーム実況を始める上で重要になってくるのが、ゲームの映像・音声をPCに取り込む機器「キャプチャーボード」の存在です。
クオリティの高い動画を作るには、やはり優秀なキャプチャーボードを使用する必要があります。
今回は、ゲーム実況者がおすすめするキャプチャーボードをご紹介します。
そもそも私は配信機器にそこまで詳しくない初心者なので、私と同じような境遇の方へ、簡単、かつ快適に支えている「Elgato Game Caputure HDシリーズ」に絞っておすすめします。
ゲーム実況者がおすすめするキャプチャーボード:Elgato Game Capture HD とは?
キャプチャーボードができること
キャプチャーボードがあると、PS4やSwichなどのTVゲーム機の画面を、パソコンに映して、録画・ライブ配信できます。
- ゲーム機の画面をPCに映せる
- ゲームを録画して実況動画を作れる
- ゲーム配信(ライブ配信)ができる
Elgato Game Capture HD シリーズ おすすめの理由
では最初に、なぜElgato Game Capture HD シリーズがおすすめなのか?
その理由について解説していきたいと思います。
1. 外付型キャプチャーボードなので接続・取り外しが簡単
キャプチャーボードにはUSBによってパソコンと接続する外付け型と、デスクトップパソコンの内部に直接取り付ける内蔵型の2種類がありますが、私がパソコンに詳しくないため、簡単に取り付けられる外付タイプに絞ってご紹介します。
Elgato Game Capture HD シリーズには、いくつかの外付け型があり、誰でも簡単に接続することが出来ますし、取り外しも容易なのでパソコンを買い替えたりした際でもスムーズに動画作成の環境を移すことが可能です。
また、内蔵型キャプチャーボードの場合はノートパソコンに取り付けることが出来ないという問題がありますが、外付型の場合は問題なく接続することが出来ます。
幅広いパソコンで動画作成をすることが出来るというのも強みですね。
これ以上語る必要ある?ってくらい初心者向けのキャプチャーボードだと思います。
2. 非常にコンパクト
Elgato Game Capture HDシリーズはいずれも手のひらサイズでコンパクトな形状をしており、重さも100g前後ほどと軽量なので場所を取らず、持ち運びにも便利なのが特徴です。
3. パススルー出力機能搭載
通常、キャプチャーボードを使用してPS4、またはSwichのゲーム画面をPCに映して録画しながらプレイをする場合、ゲームの動作が重くなったり反応が遅くなったりという遅延(ラグ)が発生します。
しかし、Elgato Game Capture HD シリーズにはパススルー出力機能が備わっております。
パススルー出力機能が搭載されているキャプチャーボードだと、ゲームモニターやTVにゲーム画面を映すとラグが発生せず、ゲームモニターやTVに映っているゲームを見ながらプレイすれば遅延はありません。
ラグに悩まされることなく通常通りゲームをプレイしつつ、録画や配信はPCで行えば良いというわけです。
接続環境はざっくりこんな感じになります。

このようにゲーム機とキャプチャーボードを繋いで、モニターとパソコンに接続することで、モニターでタイムラグなしでプレイしながら、パソコンで配信・録画が可能です。
4. 無料のキャプチャーソフトにはFlashbach機能搭載
Elgatoが無料で配布しているゲームキャプチャーソフトをインストールすれば、パソコンで簡単に、配信・録画ができます。
キャプチャーソフト「Game Captureのダウンロードはこちら
出典:elgato game capture
そしてそのキャプチャーソフトには、Flashbach機能という便利な機能が搭載されています。
この機能は、録画を開始していなかった時点まで遡り、そこから録画を開始することが出来るというものです。
例えば面白い場面や上手くいったプレイなど、動画的に美味しい場面があったのにも関わらず録画をし忘れてしまった場合でも、この機能を使えば無駄にすることなく動画制作に活かすことが出来ます。
私は、別のキャプチャーソフトOBSを使用しているので、Elgatoのキャプチャーソフトは使っていませんが!
Elgato Game Capture HD シリーズの性能比較
一言に「Elgato Game Capture HDがおすすめ!」と言っても、シリーズの中には幾つもの製品があり、それぞれ性能や機能が違ってきます。
なので、Elgato Game Capture HD シリーズの中でも外付けタイプのもの、
- Elgato Game Capture HD
- Elgato Game Capture HD60 S
- Elgato Game Capture HD60 S+
上記3つについて、性能の比較をしていきたいと思います。
Elgato Game Capture HD

まず、Elgato Game Capture HDについてです。
このキャプチャーボードは5年間ほどお世話になりました。
PS3のキャプチャーしたければ、HD必須です。
過去記事はこちらから▼
Elgato Game Capture HDシリーズの中でも初期に発売したキャプチャーボードで、先にご紹介した特徴を一通り備えています。
また、Elgato Game Capture HDはハードウェアエンコードと言って、キャプチャーボード自身が動画のエンコードをおこなうという仕様になっておりますので、パソコンに負荷をかけずに動画を録ることが出来るというのが特徴です。
反面、ハードウェアエンコードタイプのキャプチャーボードはゲーム画面をPCに映してプレイする場合にラグが発生しやすいという欠点がありますが、前述のパススルー出力機能を使用することでこの問題は解決することが出来ます。
また、今回ご紹介するキャプチャーボードは全て
- PS4
- Switch
- Wii U
- Xbox One
- Xbox 360
- iOSデバイス
に対応しているのですが、Elgato Game Capture HDは上記の機種に加えて
- PS3
- PS2
- Wii
にも対応しています。これは後にご紹介する2つの上位版にはない特徴です。
PS3やPS2、Wiiなどは今となっては昔のゲームハードではありますが、名作ゲームも数多く存在するため、懐かしのゲームをプレイしていくという主旨のゲーム実況動画を録る場合は選択肢に入ってくると思います。
PS3やWiiの配信・録画を考えている方はこちらのキャプチャーボード一択です。
※もう製造中止しており、楽天では5万以上も根がつけられていたのでリンクを載せませんでした。
Elgato Game Capture HD60 S
次はElgato Game Capture HD60 Sの性能についてです。
Elgato Game Capture HDは、1080p/30fpsまでしか録画出来なくなかったのに対し、Elgato Game Capture HD60 Sは1080p/60fpsまでの録画に対応可能となっています。
したがって、PS4など高画質なゲームが多いハードの動画を録るのに適しています。
また、Elgato Game Capture HD60 Sは
- ハードウェアエンコードではなくソフトウェアエンコードに変更
- インスタントビュー機能の搭載
- USB規格が2.0から3.0になったことでデータ送信速度が向上
と言った変化があり、Elgato Game Capture HDに比べて遅延がかなり小さくなっており、パススルー機能を使わなくても快適に動画を録ることが出来るようになったのも特徴です。(ただ、遅延が全くなくなるわけではないので、気になる方はモニターと同時接続して、パススルー機能を使用しましょう。)
難点としては、ソフトウェアエンコードになったことによってパソコンの性能に依存するようになったため、相応のスペックのパソコンを用意する必要があるという点ですが、本格的にゲーム実況を始めるなら自然とパソコンもハイスペックなものを用意する必要がありますので問題ないでしょう。
Elgato Game Capture HD60 S+
最後はElgato Game Capture HD60 S+についてご紹介していきます。
出典:elgato game capture HD60 S+
Elgato Game Capture HD60 S+は先にご紹介したElgato Game Capture HD60 Sの上位版となっており、こちらではElgato Game Capture HD60 Sの機能に加えて4Kのパススルー出力に対応しているというのが最大の特徴です。
ゲーム実況において画質の高さというのは、視聴者にとっての見やすさに直結する重要な要素です。高画質な動画にこだわる方にはぜひおすすめしたい一品です。
おすすめはElgato Game Capture HD60 S+
Elgato Game Capture HDシリーズについて3つご紹介しましたが、PS3などの古いハードのゲーム動画を録る予定がないのであれば、やはりおすすめなのはElgato Game Capture HD60 S+です!
と言うのも、前述の通りElgato Game Capture HD60 S+はElgato Game Capture HD60 Sの上位版にあたるため、Elgato Game Capture HD60 Sでしか出来ないことというのはありません。
加えて、ゲーム実況に慣れてきて、動画クオリティのさらなる向上を図りたい場合4Kの画質が必要になってくる可能性は十分にあります。
そうした際に最初からElgato Game Capture HD60 S+を購入していれば、わざわざ新しくキャプチャーボードを新調する必要もありません。
キャプチャーボードは決して安い買い物ではありませんので、「安い物で試してから高い物に買い換える」というのは結果的に出費が大きくなります。なので、最初にElgato Game Capture HD60 S+の購入をおすすめします。
私も、Elgato Game Capture HDからHD60 Sをすっ飛ばしてHD60 S+に買い換えちゃいました。
Elgato Game Capture HD60 S+の使い方
1.キャプチャーソフト(無料)をインストール
まず最初は、Elgato Game Capture HD60 S+をパソコンに接続した上で専用のドライバーとキャプチャーソフト(無料)をダウンロードしましょう。
専用ドライバーおよびキャプチャーソフトは、Elgato Systems公式サイト内にある「Game Capture for Windows」、あるいは「Game Capture for Mac」からダウンロードすることが出来ます。
ダウンロードした後は、ファイルを展開して手順に沿っていけばインストールすることが可能です。
2:各種機器を接続する
ドライバーとキャプチャーソフトをダウンロードしたら、次は各種機器を接続していきます。

Elgato Game Capture HD60 S+のIN側にあるHDMI端子はPS4を接続し、USB 側はPCの方に接続します。
また、パススルー出力機能を使用する場合はElgato Game Capture HD60 S+のOUT側にあるHDMI端子をモニターに接続させましょう。
3.PCにゲームを映す
次はいよいよElgato Game Capture HD60 S+を使ってPCにゲーム画面を映していきましょう。
まずは各種機器を接続した状態で、PS4の電源を入れます。
次に、PC側でキャプチャーソフトを立ち上げ、「デバイス」の歯車のマークをクリックし、「キャプチャ」タブにある「入力デバイス」をクリックしてPS4を選びましょう。
また、この際
- 「ビデオ入力」の項目が「HDMI」になっていること
- 「オーディオ入力」の項目が「HDMIオーディオ」になっていること
上記2点についてしっかりと確認しておきます。
これでPCにゲーム画面を映すことが可能です。
また、パススルー出力機能を使用する際は、前述の通りElgato Game Capture HD60 S+のOUT側をHDMI端子でモニターと接続するだけでOKです。
4:動画を録画・編集する
録画をする方法も簡単で、キャプチャーソフト上にある「録画」ボタンをクリックすることで録画が開始され、再度録画ボタンをクリックすることで停止させることが出来ます。
また、録画をする際は事前に動画や画像の保存場所、動画の画質について設定しておきましょう。
保存場所はキャプチャーソフト上の歯車アイコンをクリックして、「ライブラリの場所」という項目をクリックすることで設定することが出来ます。
画質は「デバイス」タブにある歯車アイコンをクリックすることで設定することが出来ますので、好みの画質に設定してから動画を録りましょう。
5:Youtube、Twichなどで動画をライブ配信する
直接配信できる機能も備わっていますので、別のソフトを用意しなくても簡単にライブ配信をおこなうことが出来ます。
ライブ配信機能の使い祭は、まずソフト上で、配信サイト選び、ログインし、「ストリーム」ボタンで簡単に配信が可能です。
マイクやチャット表示などのお話は割愛させていただきます。
まとめ
Elgato Game Capture HD シリーズは、本当に簡単で、性能・使い勝手の両面で優れたパフォーマンスを発揮してくれるキャプチャーボードです。
これからゲーム実況を始めていきたいという方は、ぜひその性能を試してみてください!



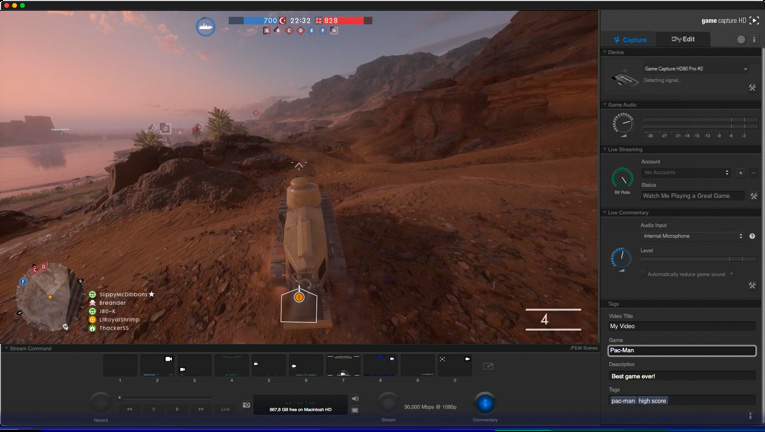

































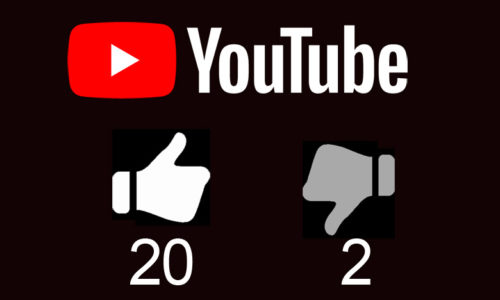

この記事へのコメントはありません。