PS4対応外付けSSDを購入した方に、接続方法を解説をします。
誰でも簡単に使えるようになるので、キャプチャー画面を参照しながら接続してみてくださいね!
外付けSSDの購入を検討中の方には、おすすめのPS4対応外付けSSDを紹介しているこちらの記事へどうぞ!
手順1. 外付けSSDをPS4に接続
まず外付けSSDをPS4のUSB部分に接続します。PS4の電源はオフでもオンでもOK。

私が今回購入したのはこちらです。
WD ポータブルSSD 500GB USB3.0 ブルー My Passport Go 外付け / 3年保証 【PS4 / Xbox Oneメーカー動作確認済】
手順2.PS4の周辺機器で接続した外付けSSDを確認
PS4のメニューより「設定」>「周辺機器」を選びます。
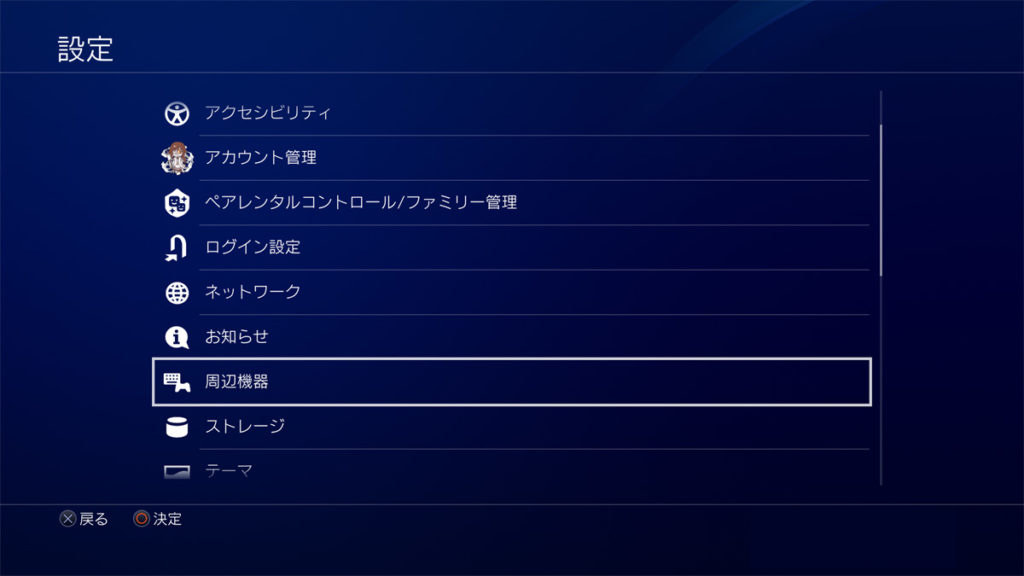
「周辺機器」の画面で、「USBストレージ機器」を選ぶ。
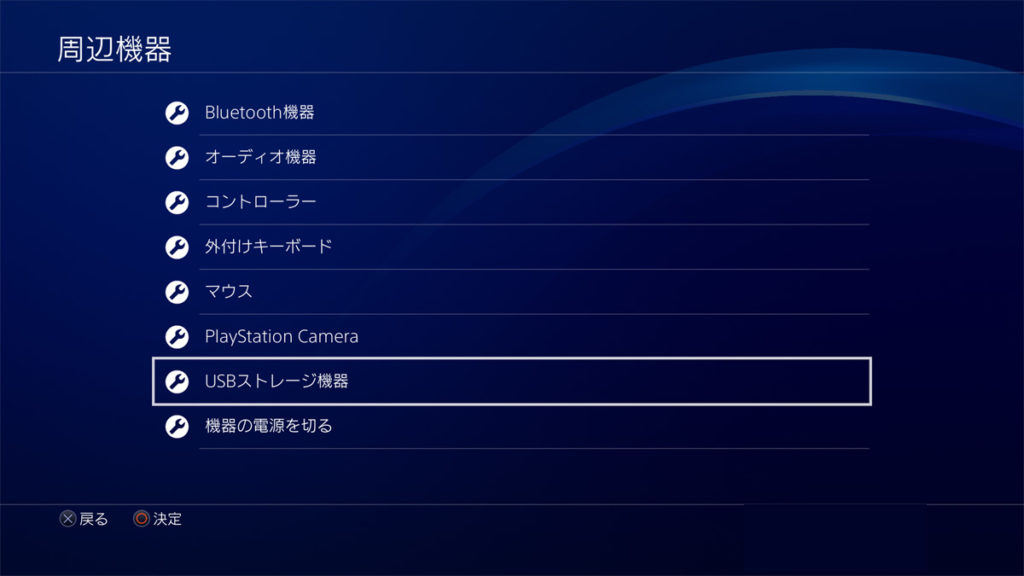
USBストレージ機器に、今回買った外付けSSDがあるか確認。
私は「WesternDegitalのMy Passport GO」という外付けSSDを買ったので、下の段に表示されています。
上に表示されているBUFFALOは容量追加のために外付けHDDを買った時のものです。有効かされているので緑のボタンが光っています。
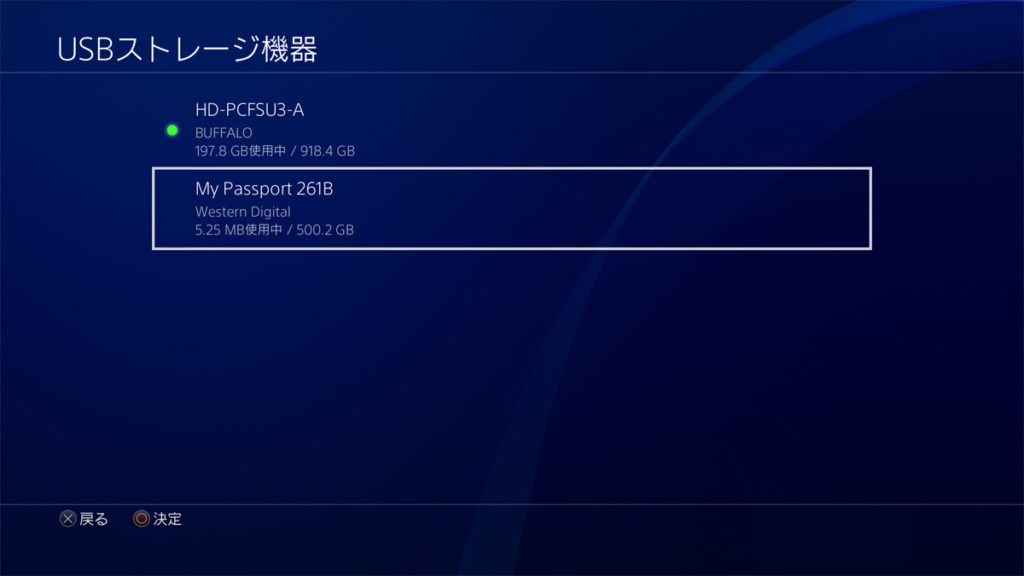
手順3.外付けSSDをフォーマットする
対象の外付けSSDを選んで進むと、下記のような注意文がでてきます。
初めて外付けSSDを拡張フォーマットとして使う場合は、フォーマットする必要があります。
「拡張ストレージとしてフォーマットする」を選びます。
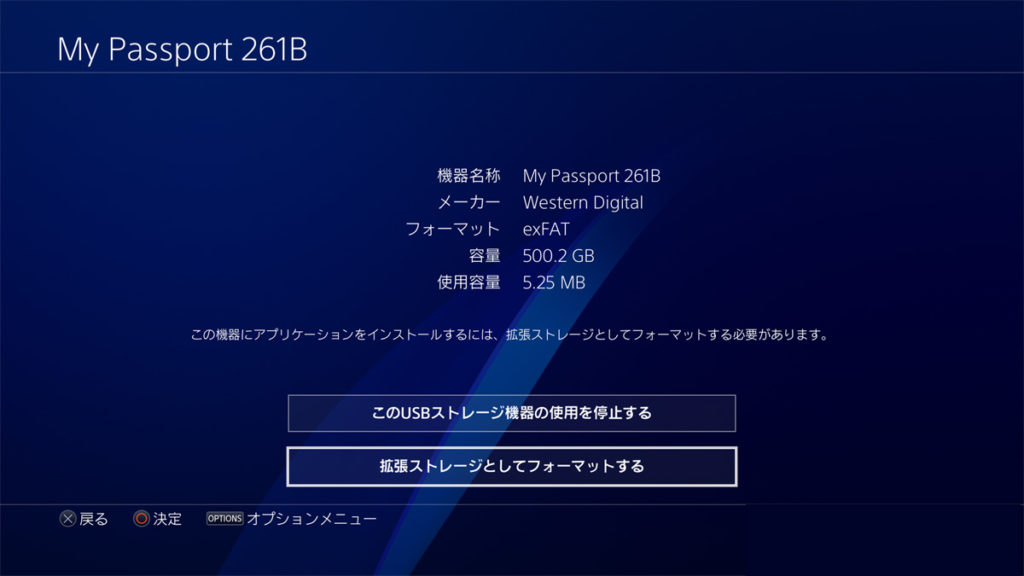
私の場合、バッファローのHDDをすでに拡張ストレージとして使用していたので、このような注意文がでてきました。
「同時に使用できる拡張ストレージは1台だけです。」
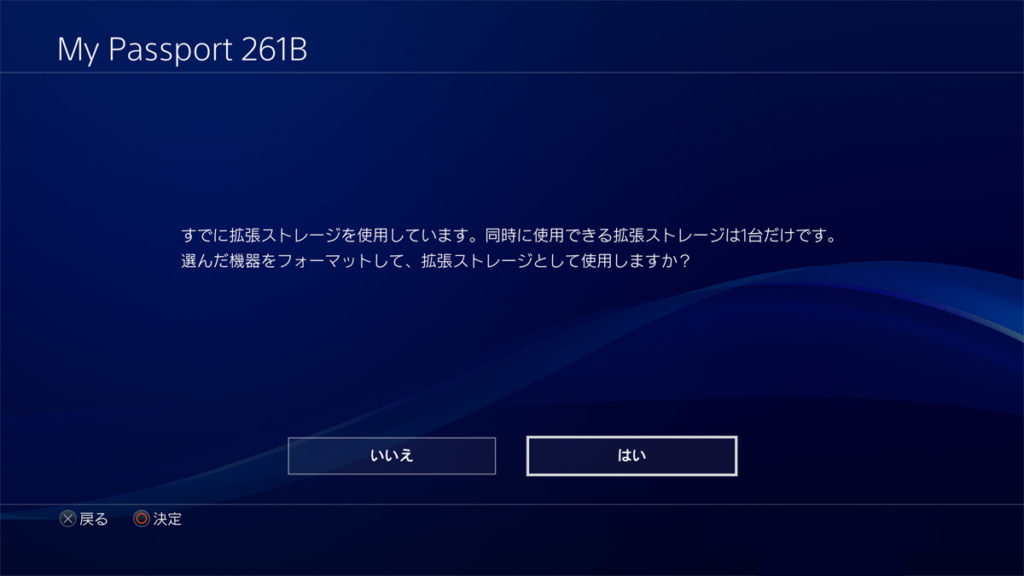
今まで別に拡張ストレージを使っていた人は、「はい」を押す前に、使っていたHDD(またはSSD)の中身を本体に移す作業が発生します。
使っていたHDD(またはSSD)の整理ができたらまたこの画面にきて、フォーマットに進んでください。
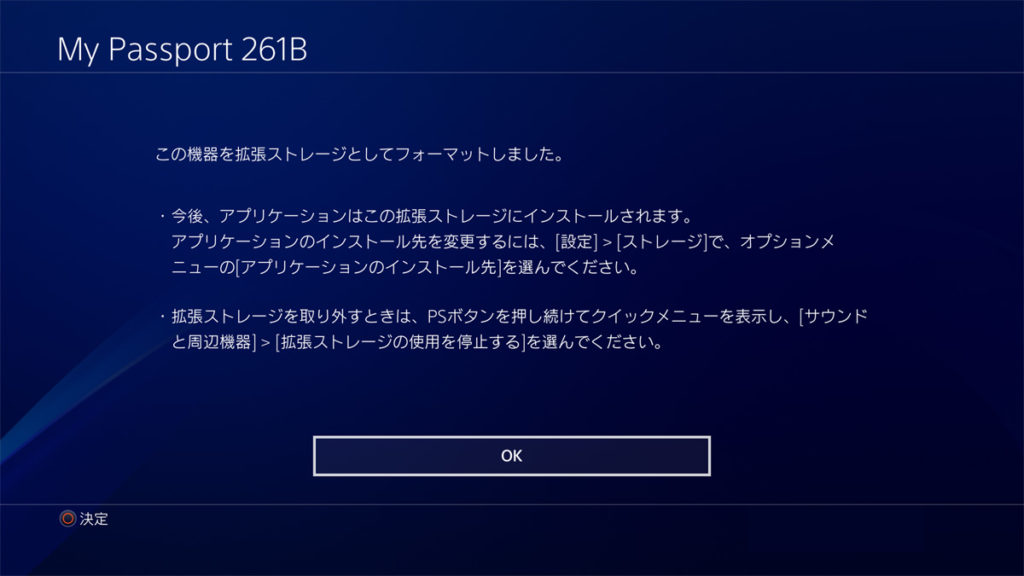
フォーマットは一瞬で終わります。
手順4.データを本体から外付けSSDに移す
すでにゲームがインストールされている本体のHDDから外付けSDDに移していきます。
PS4の設定画面より「ストレージ」を選びます。
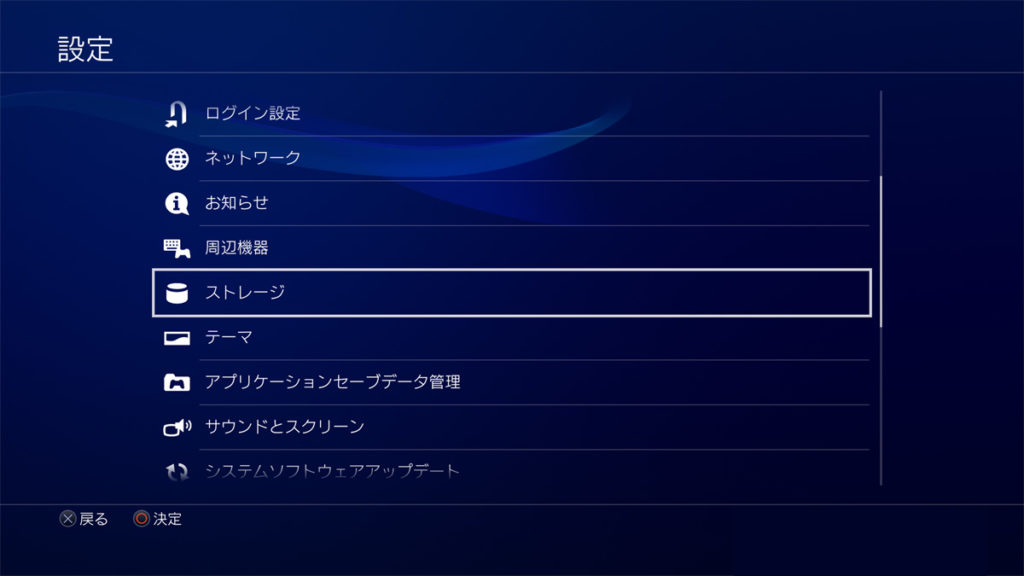
「本体ストレージ」を選びます。
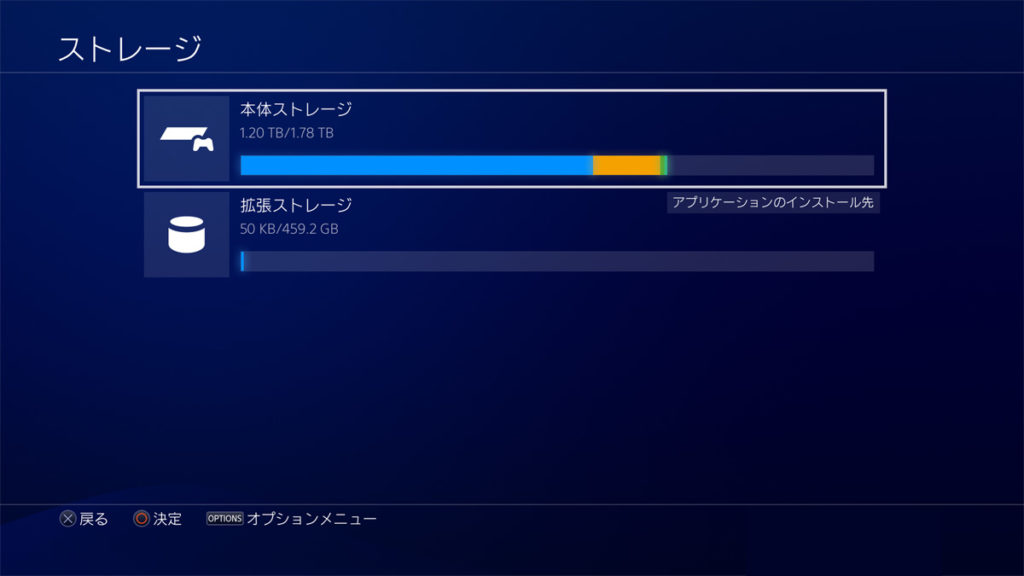
本体ストレージの「アプリケーション」を選び、ゲーム一覧で高速化したいゲームを選び、コントローラーの「オプションボタン」を押します。
すると、下記のような右側に追加メニューが出てきます。
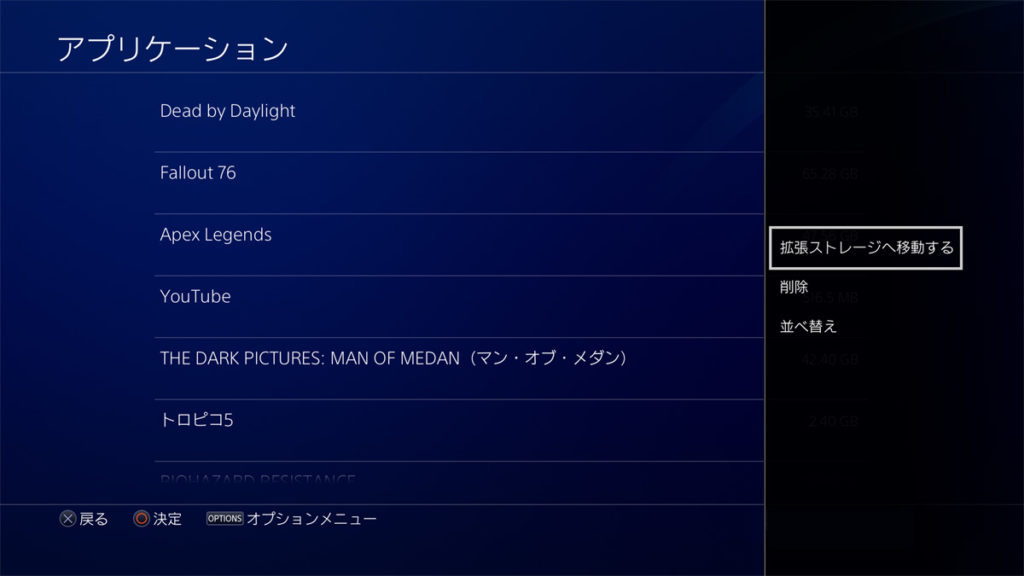
「拡張ストレージへ移動する」を選びます。
複数のゲームを移動したい場合は対象ゲームも一緒に選べばOKです。
私はFallout76、モンハン、APEXを移しましたが1時間弱で移し終わりました。
移行後は、ゲームの起動やロードが体感半分くらいの時間で終わるようになり、大変快適です!
認識しない方は、もう一度PS4を切って接続し直してみると良いと思います。ダメなら初期不良の可能性があるので販売店・メーカーに問い合わせましょう。
外付けSSDを検討中の方へ
PS4高速化にSSDを検討中の方には、私が買った外付けSSDも含めおすすめを紹介した記事があります。
こちらをご覧になって、自分にぴったりなSSDを見つけてくださいね!































この記事へのコメントはありません。