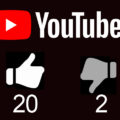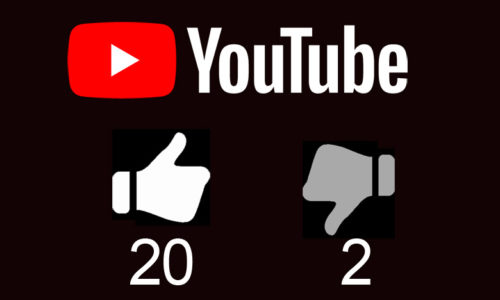Youtubeにてゲーム実況・ゲーム配信をしています。PS4やゲーミングパソコンのゲーム実況に必要な機材についてご紹介します。
PS4にはシェア機能があり、PS4コントローラーのシェアボタンを押すことで楽々配信できますが、この記事では、キャプチャーボードを使用したさらに汎用性を高めたゲーム実況に必要な機材が分かります。
この記事の内容
Youtube PS4ゲーム実況に必要な5つの機材
Youtube PS4ゲーム実況に必要な機材
1. PlayStation4
PS4のゲーム実況をしたいなら、当たり前ですがPS4は必要です。
PS4には、通常のCUH-2000シリーズ(500GB/1TB)のほか、よりハイクオリティなPS4体験を求めるユーザーに向けたハイエンドモデル「PlayStation4 Pro」(1TB)のふたつのモデルがあります。
PS4 Proの方は1TBの容量しかなく、通常のPS4より大きいです。
PS4 Pro(左)とPS4(右)を並べてみたところ。PS4 Proのほうがひと回り大きい。
出典: PlayStation.Blog
PS4には数種ありますが、私が使っているのはPS4 Pro 1TBの方です。
PS4 Proは、4Kに対応した高画質映像だけでなく、ストリーミング機能も強化されています。
WindowsやMacを使用したリモートプレイでは最大1080pの解像度でPS4 Pro本体からゲームをストリーミングすることができます。
PS4は、ワイヤレスコントローラーの「SHARE」ボタンを使用してゲームプレイを録画や直接Youtube配信ができますが、録画されたデータは現行PS4のものよりもさらに高解像度となり、YouTubeストリーミングにおいて1080p/毎秒60フレームでゲームプレイを配信できるようになります。
この記事ではPS4直配信(Youtubeストリーミング)については省きますが、後に記載しているキャプチャーボードも60フレーム対応の物を使用できるということになります。
断然おすすめはProですね!
PlayStation 4 Pro ジェット・ブラック 1TB
ただし、PS4 Proは値段も高いため、実況したいけどそこまで高画質にこだわらないという方は予算を抑えた通常タイプでも良いかと思います。
PlayStation 4 ジェット・ブラック 500GB
Youtube PS4ゲーム実況に必要な機材
2. ゲーム実況用マイク
音声の聞き取りやすさはゲーム実況においてとても大切です。
PS4購入時についてくるコントローラーに刺すタイプのマイク付きイヤホンは使えません(笑)
私は実況を始めた当初は、ゲーミングヘッドセットに付いているマイクで音声を録っていました。
ある時、本格的な実況用マイクに変えたら、日頃観てくれてる視聴者に「マイク変えた?」とすぐ指摘されるくらい変化がありました。
それくらい高音質なマイクは聴こえ方が違うため、しっかりしたマイクの購入をおすすめします。

今でもたまにPS4直配信でコントローラーに刺すタイプのヘッドセットから音声を拾って配信するのですが、視聴者に「なんか声違う」「寝起き?」とすぐ指摘入ります。
よく聞いてますね(笑)
実況用マイクについては別途記事で取り上げておりますので、こちらを参考にしていただければと思います。
Youtube PS4ゲーム実況に必要な機材
3. ゲーミング ヘッドセッド
PS4のコントローラーに直接さしても、TVの音声端子に直接さしても使えるゲーミングヘッドセッドを使っています。
パソコンで配信するときは、コントローラーに繋ぐと音声がキャプチャーボードにのらないため、TVに繋いで音を聞いています。
Razer Kraken Pro V2 ゲーミングヘッドセット
PS4用ゲーミングヘッドセットについてはこちらに詳しく書いています。
色違いもあり可愛いんだ〜。
Youtube PS4ゲーム実況に必要な機材
4. キャプチャーボード
PS4では、シェアボタンを押して直配信が可能ですが、コメントを表示させたり、視聴者数を表示させたり、オープニングや他の画像を流したりするには、やはりキャプチャーボードとキャプチャーソフト(パソコンにインストール)が欠かせません。
キャプチャーボードとは、PS4などのTVゲーム機の映像・音声をパソコンに出すための周辺機器です。 これによりPS4のゲームを録画したりライブ配信(生放送)ができるようになります。

キャプチャーボードは、MACにもWindowsにも対応したGame Capture HDシリーズを使用しています。
こちらの記事でまとめてありますので、キャプチャーボードのご購入の参考になれば幸いです。
Youtube PS4ゲーム実況に必要な機材
5. パソコン
私は当初iMacで配信をしてましたが、ストレスなく配信するためにWindowsゲーミングパソコンを買いました。
結構ハイスペックのゲーミングPCを買ったので30万以上しました。
予算がある方はぜひこの記事をご参考ください。
この記事では予算10〜20万くらいのゲーミングノートパソコンをご紹介します。
GALLERIA ゲーミングノートPC
税込10万ちょいで購入できる手頃なゲーミングノートパソコンです。
ノートパソコンだと膝の上に置いて配信しながらコメントみれたり配信画面をいじれたりしていいですね!
私はデスクトップ型なので、配信中にデスクトップ画面を見るには、TV前で座ってPS4をしているところから立ち上がらないと見れないのです。
ガレリア GCL1650TGF Minecraft Starter Collection同梱版
GALLERIA GCL1650TGF ガレリア GCL1650TGF Minecraft Starter Collection同梱版
| 画面サイズ | 15.6インチ |
| CPU | Core i5-10300H |
| グラフィック | GeForce GTX 1650 Ti GDDR6 4GB |
| メモリ | 16GBメモリ |
| 重さ | 約2.1Kg |
| バッテリー | 約6.5時間 |
“ゲームをしててもサクサク動くし、配信してもカクツキはない”というレビューもあり、安心のゲーミングPCガレリアといったところでしょうか。
このゲーミングノートパソコンに搭載されているCPUのCore i5は、主流CPUにおける中級モデルです。ハイクラス~ミドルクラスに区分され、十分に高性能ですので、ゲーミング性能重視やとりあえず広く対応したい方におすすめです。
私もガレリアでゲーミングPCを買いましたが、立ち上がりは早いしどんなに高画質で配信してもかくつかないし本当に良い買い物をしたと思ってます。
こちらはノートパソコンですが、MacBookなどApple製のパソコンより、ゲーミングPC買った方が良いというのがiMacもゲーミングPCも使って配信したことのある私の意見です。(笑)
上記のIntelの主流CPUシリーズの「Core i」シリーズとよく比較されるゲーミングPCで、AMDの主流CPUシリーズの「Ryzen」シリーズ。
どちらもゲーミングPCとしては申し分なく高性能ですが、Core iシリーズはゲーミング性能に優れており、Ryzenシリーズはマルチスレッド性能に優れていると言われていますね。
RyzenシリーズでおすすめのゲーミングノートPCはこちらです。
ガレリア GR2060RGF-T
| 画面サイズ | 15.6インチ |
| CPU | Ryzen 7 4800H |
| グラフィック | GeForce RTX 2060 6GB |
| メモリ | 16GBメモリ |
| 重さ | 約1.9Kg |
| バッテリー | 約8.8時間 |
「Core i」シリーズと「Ryzen」シリーズ、好みもあるかと思いますので、お好きなゲーミングPCをお選びください。
さくえだのゲーミングPCが知りたければ以下の記事へどうぞ!
Youtube PS4ゲーム実況に必要なソフト
Youtube PS4ゲーム実況に必要なソフト
1. キャプチャーソフト
ゲーム実況配信において、PS4からキャプチャーボードを通してゲーム画面をパソコンに映し出す必要があります。
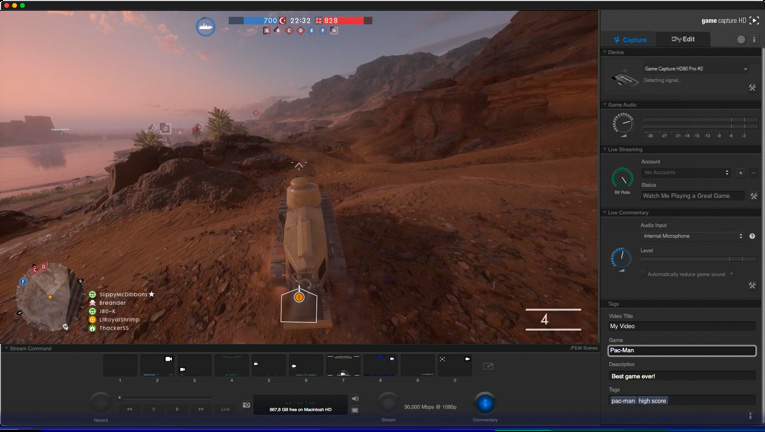
キャプチャーソフトは、キャプチャーボードに付属されています。
キャプチャーボードを買った各メーカーのWebサイトからキャプチャーソフトをダウンロードすればOKです。
私は、キャプチャーボードはGame Capture HDを使用していますが、付属のキャプチャーソフトは使っていません。
もちろん、付属のキャプチャーソフトでも、Youtubeにそのまま配信できたり、録画できるのですが、テキストを重ねたり、配信中に他の動画をスムーズに挿入したりと多様性が効かないため、Streamlabs OBSという無料のキャプチャーソフトを使用しています。
無料の配信用キャプチャーソフト:Streamlabs OBS
こちらは公式サイトが英語ONLYなのと、Windows(64bit)のみの対応である点に注意してください。
32bit版のWindows、およびLinuxには対応していませんが、Macには対応しています。
Streamlabs OBSの特徴
さくえだのライブ配信を観にきたことがある方なら一度は目にしたことがあると思いますが、以下のことを画面に表示することができます。
- 配信中のコメントを配信画面に表示できる。
- 「~さん、チャンネル登録ありがとう!」「~さん、メンバー登録ありがとう!」のような通知を配信画面に表示できる。
- Youtubeの現在の視聴者数を表示できる。
Stermlabs OBSのインストール手順
- 公式サイトにアクセスする
- 緑色のボタンをクリックする
- ダウンロードしたEXEファイルを実行する
- 画面を順に進めていく
- インストール完了
使い方については割愛させていただきます。
以上、5つの必要機材と、パソコンにインストールし配信するためのキャプチャーソフトをご紹介しました!
予算や好みにあわせて、ゲーム実況を楽しんでいただければ幸いです。
Youtube ゲーム実況に関する記事
その他にもYoutubeゲーム実況に関する記事を買いています。
これから始める方、すでに始めている方のお役にたてば嬉しいです。